گاهی در حین انجام کارهای روزانه، نیاز داریم که از اینترنت گوشی و کامپیوتر به صورت همزمان استفاده کنیم. اما اگر بسته اینترنت همراه در دسترس نبود و یا آنتن اینترنت به درستی عمل نکرد چه کنیم؟ در اینجا قصد داریم نحوه اتصال اینترنت کامپیوتر به گوشی را مورد بررسی قرار دهیم. جالب است بدانید برای این کار به هیج نرم افزار خاصی نیاز نخواهید داشت.
این روزها با رشد روز افزون اینترنت و گسترش شبکههای مختلف و بسیار بزرگ تلفنهای همراه و همچنین پهنای باند روبرو هستیم که در این دوران تنها به کمک یک مودم کوچک و ارزان قیمت میتوان به اینترنت با سرعت بالا دست پیدا کرد. با همه این امکانات بسیاری از افراد هستند که ترجیح میدهند همچنان از شبکههای ADSL و یا شبکههای کابلی استفاده کنند و فیبرهای نوری را قبول ندارند.
این دسته از افراد بر این باورند که سرعت و پایداری شبکههای قدیمی مانند شبکههای کابلی بسیار بهتر و بیشتر از فیبر نوری و شبکههای موبایلی است. یکی از کارهایی که میتوان در این مورد انجام داد اشتراک گذاری اینترنت کامپیوتر با گوشی است که به این وسیله میتوان از همان اینترنت پرسرعتی که گفته شد، روی موبایلها نیز استفاده کرد. برای این کار نیاز به برنامه نرم افزاری خاصی نیست، فقط کافی است با چند تغییر کوچک در تنظیمات، به راحتی کار اشتراک گذاری اینترنت کامپیوتر با گوشی را انجام داد و گوشی موبایل را نیز وارد شبکه پرقدرت اینترنتی کرد. اگر بعد از روشهایی که در این بحث ذکر شد، قادر به اتصال اینترنت کامپیوتر به گوشی موبایل خود نبودید، پیشنهاد میکنیم از خدمات تعمیر موبایل استفاده کرده و نسبت به تعمیر دستگاه اقدام کنید.

اشتراک اینترنت بین کامپیوتر و موبایل با Mobile Hotspot
هات اسپات کلمهای است که هنگام استفاده از موبایل و همچنین اینترنت موبایل زیاد به گوش میخورد. کاربران میتوانند از طریق لپ تاپ، تلفن، وای فای و سایر وسایل قابل حمل به اینترنت متصل شوند و از آن استفاده کنند.
شیوه به اشتراک گذاری اینترنت کامپیوتر با گوشی موبایل بسیار آسان است. بیشتر گوشیهای موبایل از نوعی سیستم عامل استفاده میکنند که در بخش تنظیمات وای فای قرار دارد. در حالی که اگر از ADSL استفاده میکنید و قصد اشتراک گذاری اینترنت کامپیوتر با گوشی را داشته باشید باید این مسیر را که در ادامه بیان میشود را طی کنید.
جهت انجام هات اسپات در گجتهای ویندوز ۱۰، اپلیکیشنهای بسیار متنوعی وجود دارد. با این حال شرکت مایکروسافت یک ابزار داخلی نیز در آخرین سیستم عامل خود قرار داده که به واسطه آن قابلیت هات اسپات موبایل و ویندوز ۱۰ نیز وجود دارد و میتوان به راحتی کامپیوتر خود را به کمک هات اسپات به یک سیستم بیسیم تبدیل کرد و اینترنت را در سایر دستگاهها مانند گوشی موبایل در اختیار گرفت.
برای شروع کار ابتدا مطمئن شوید که لپ تاپ یا کامپیوتری که ویندوز شما در آن قرار دارد از طریق یک کابل بسیار مطمئن به اینترنت متصل شدهاست.
در مرحله بعد وارد تنظیمات اصلی سیستم عامل و سپس وارد منوی Network & Internet شوید. در پایین صفحهای که باز میشود به دنبال گزینهای با نام mobile hotspot باشید و روی گزینه Share my internet connection from و نوع کانکشنی که میخواهید اینترنت آن را از طریق وایرلس به اشتراک بگذارید تیک بزنید.
در صفحهای که پیش روی شما باز میشود نام کانکشن موردنظر خود را انتخاب کرده و در ادامه نام پسوورد موردنظرتان را وارد کنید. در نهایت با ذخیره کردن تغییرات از صفحه خارج شوید. اینترنتی که از این طریق به اشتراک گذاشته میشود برای اتصال ۸ دستگاه موبایل به صورت هم زمان است.
بیشتر کارتهای شبکه در کامپیوترها توانایی این را دارند که اینترنت دریافتی را به کمک اتصالات بیسیم به اشتراک بگذارند و این اینترنت را برای بقیه کاربران قابل استفاده کنند. برای اشتراک گذاری اینترنت کامپیوتر با گوشی در نظر داشته باشید که نرم افزارهای متفاوت تنها نقش یک روتر مجازی را ایفا میکنند تا کامپیوتر قادر باشد اشتراک گذاری را آسانتر انجام دهد.
انتقال اینترنت از کامپیوتر به موبایل با Ad-Hoc
برای اشتراک گذاری اینترنت کامپیوتر با گوشی موبایل به روش گرافیکی Ad-Hoc، ابتدا باید روی منوی استارت کلیک کنید و وارد کنترل پنل شده و گزینه Network and Sharing Center را انتخاب کنید. سپس گزینه Set up a new connection or network را انتخاب کنید. زمانی که پنجره جدید باز شد به قسمت پایین صفحه بروید. در آن جا گزینههای با نام Set up a wireless ad hoc (computer-to-computer) network مشاهده میکنید.
یک مرتبه روی آن کلیک کرده و دکمه Next را بزنید. در پنجرههایی که بعد از این باز میشود مشاهده میکنید که شبکه وایرلس چه توضیحاتی دارد. مهمترین نکته در این قسمت این است که هر دستگاهی که از شبکه وایرلس Ad-Hoc استفاده میکند باید در فاصلهای حدود ۹ متر از یکدیگر قرار گرفته باشند.
پارامتر مهم بعدی که باید به دقت مورد توجه قرار گیرد این است که اگر یک کانکشن وایرلس Ad-Hoc بسازید، هر کانکشن دیگری که روی کامپیوتر خود داشته باشید حذف خواهد شد. به این صورت اگر به صورت وایرلس به یک شبکه متصل شدهاید آن شبکه را با دیگر شبکههای وایرلس به اشتراک بگذارید.
با فشردن دکمه Next پنجرهای با نام شبکه انتخابی شما باز میشود. توصیه میشود سیستم امنیتی یا همان Security type را فعال کرده و گزینه WPA2-Personal را استفاده کنید. این سیستم بهترین امنیتی است که میتواند با کانکشن Ad-Hoc داشته باشید. در صورتی که در آینده قصد دارید یک شبکه وایرلس دیگر از نوع Ad-Hoc راه اندازی کنید گزینه save this network را تیک بزنید و در نهایت دکمه next را فشار دهید.
به این ترتیب شما یک شبکه وایرلس Ad-Hoc را به درستی راه اندازی کردید و میتوانید در اشتراک گذاری اینترنت کامپیوتر با گوشی دست به کار شوید. در این وضعیت مشکلات زیادی به چشم نمیخورد فقط ممکن است افرادی که از ویندوز ۷ یا ویندوزهای قدیمیتر از آن استفاده میکنند دچار برخی از مشکلات جهت یافتن تنظیمات پیکربندی دستگاههای غیر ویندوز برای اتصال به آن شوند. گاهی اوقات نیز نیاز است دستگاه با نوع سیستم امنیتی و رمزنگاری که در آن تنظیم شدهاست برای استفاده از شبکه وایرلس دچار اختلالاتی شود.
گاهی این مسئله مربوط به فایروال روی کامپیوتر است که مانع اتصال دیگر دستگاهها به سرور اصلی میشود. برای رفع این مشکل نیز میتوان با کمک یک IP استاتیک به دستگاههایی که به شبکه وایرلس متصل هستند آن را طرف کرد. ولی به صورت کلی در اشتراک گذاری اینترنت کامپیوتر با گوشی بهتر است که از ویندوزهایی بالاتر از ویندز ۷ یعنی ویندوز ۸ به بالا استفاده کرد تا این گونه مشکلات نیز به راحتی برطرف شوند.
اتصال اینترنت کامپیوتر به گوشی به روش دستورات Ad-Hoc
در روش اشتراک گذاری اینترنت کامپیوتر با گوشی به کمک Ad-Hoc روش دیگری نیز وجود دارد که به کمک تایپ دستورات انجام میشود. از خط فرمان یا همانCommand Line این کار را انجام میدهیم.
همان طور که میدانید در ویندوز از طریق این روش بسیاری از کارها را میتوان انجام داد که بسیار هم مفید است. برای انجام این کار باید Command Prompt را باز کنید. سریعترین راه دستیابی به Command Prompt این است که از منوی استارت در قسمت جستجو عبارت CMD را تایپ و جستجو کنید. زمانی که وارد Command Prompt مقداردهی اولیه حالت شبکه میزبان را با کمک این دستور مشخص کنید :
netsh wlan set hostednetwork mode=allow ssid=YourSSID key=YourPassword keyusage=persistent
پس از این که دستور فوق را تایپ کردید در قسمت YourSSID، نام انتخابی خود برای شبکه وایرلس را تایپ کرده و رمزگذاری را انجام دهید. در مرحله بعد شبکه را روشن کرده و این دستور را تایپ کنید:
netsh wlan start hostednetwork
در مرحله بعدی شبکه را بسته و این دستور را وارد کنید :
netsh wlan stop hostednetwork
در صورتی که قصد داشته باشید برای این کار یک batch بسازید، میتوانید Notepad را باز کرده و کدی که در ادامه آمده را در آن نگه دارید و مجدد نام شبکه انتخابی و رمز موردنظرتان را جایگزین کنید:
@echo off
CLS
:MENU
ECHO.
ECHO…………………………………………
ECHO.
ECHO Press 1, 2, or 3 to select your task, or 4 to Exit.
ECHO…………………………………………
ECHO.
ECHO 1 – Set Wifi Sharing Attributes
ECHO 2 – Start WiFi Sharing
ECHO 3 – Stop WiFi Sharing
ECHO 4 – Exit
ECHO.
SET /P M=Type 1, 2, 3, or 4, then press ENTER:
IF %M%==1 GOTO SET
IF %M%==2 GOTO START
IF %M%==3 GOTO STOP
IF %M%==4 GOTO EOF
:SET
netsh wlan set hostednetwork mode=allow ssid=YourSSID key=YourPassword keyusage=persistent
GOTO MENU
:START
netsh wlan start hostednetwork
GOTO MENU
:STOP
netsh wlan stop hostednetwork
GOTO MENU
فایلی که آماده کردید را روی دسکتاپ با نام AdHocNetwork.batch ذخیره کنید. این فایل پسوندی txt خواهد داشت. اکنون هر زمان که قصد داشته باشید یک شبکه Ad-Hoc بسازید تمامی کارها انجام شده و کافی است که batch file را که روی دسکتاپ دارید را اجرا کنید. این روش مانند روش گرافیکی است و برای راه اندازی یک اتصال کوتاه و موقت دستگاهها بسیار عالی و مناسب است.

استفاده از نرم افزار اتصال اینترنت کامپیوتر به گوشی اندروید؛ اتصال اینترنت کامپیوتر به گوشی با USB
نرم افزارهای بسیاری برای اشتراک گذاری اینترنت کامپیوتر با گوشی وجود دارد که میتوان از آنها استفاده کرد. نرم افزارهایی مانندVirtual WiFi Router ، VirtualRouter، WiFi Hotspot Creator،Thinix ، Connectify Hot Spot PRO هستند که میتوان بعد از دانلود آنها، به راحتی این کار را انجام داد. یکی از بهترین نرم افزارها در این زمینه، Connectify HotSpot Pro است که میتوان به کمک آن یک روتر مجازی داشت.
نرم افزار Connectify HotSpot Pro بهترین اپلیکیشنی است که برای اشتراک گذاری اینترنت کامپیوتر با گوشی میتوان مورد استفاده قرار داد. این نرم افزار بدون نقص است و روی کامپیوترهای مختلف با ویندوزهای متفاوت و همچنین انواع تبلتهای اندروید و آیفون و آی پد و حتی گوشیهای بلک بری مورد استفاده قرار میگیرد. این نرم افزار در عین حال که بسیار ساده است، اما هزینه بالاتری را در بر میگیرد ولی اختیارات بسیار گستردهتری را در اختیار کاربران قرار میدهد.
یکی از روشهای اتصال اینترنت کامپیوتر به گوشی، استفاده از نرم افزار Reverse tethering است. با استفاده از این نرم افزار قادر هستید اینترنت کامپیوتر خود را در اختیار تبلت و گوشیهای اندرویدی قرار دهید. لازم به ذکر است که استفاده از این روش، فقط روی گوشیهای روت شده امکانپذیر است.
برای این کار باید ابتدا این نرم افزار را دانلود کرده و روی کامپیوتر از حالت زیپ یا فشرده خارج کنید. حال به سراغ گوشی موبایل خود رفته و قابلیت USB Debugging را روی آن فعال کنید.
برای این کار باید به قسمت Application در گوشی رفته و از قسمت Development، تیک گزینه USB Debugging را فعال کنید.
به سراغ نرم افزار Reverse tethering روی کامپیوتر خود رفته و فایل AndroidTool.exe را نصب کنید. سپس با استفاده از کابل USB، کامپیوتر و گوشی را به یکدیگر متصل کرده و در پنجره Android USB Tunnel، روی Refresh Devices کلیک کنید.
از لیست سمت راست دستگاهها، گزینه Domain Name Server (DNS) را انتخاب و روی دکمه Show Android Interface کلیک کنید تا نرم افزارهای موردنیاز روی گوشی و یا تبلت اندرویدی شما نصب شوند.
سپس روی دکمه Connect در پنجره Android USB Tunnel در کامپیوتر کلیک کرده تا اتصال برقرار شود.
درصورتی که دستگاه تبلت شما دچار مشکل شد و قادر به اتصال اینترنت نبود، برای بررسیهای فنی درخواست تعمیر تبلت در محل را ثبت کنید تا کارشناسان آچارباز در کمترین زمان ممکن، به محل شما اعزام شوند.
نرم افزار اتصال اینترنت کامپیوتر به گوشی آیفون
متاسفانه امکان اتصال اینترنت کامپیوتر به گوشی آیفون وجود ندارد و کاربران آیفون قادر به انجام این کار نیستند.
آموزش اتصال اینترنت کامپیوتر به موبایل با کابل USB بدون روت
گفتیم که برای اتصال اینترنت کامپیوتر به گوشی با کابل USB، باید گوشی را روت کنید. اما در اینجا بدون اینکه گوشی را روت کنید، میتوانید اینترنت کامپیوتر را در اختیار گوشی موبایل قرار دهید.
برای این کار فقط کافیست ابتدا گوشی موبایل را به کابل USB به کامپیوتر متصل کرده و حالت اتصال گوشی را در وضعیت pc suite قرار دهید.
در گوشی موبایل خود از مسیر Setting، گزینه more و سپس tethering & portable wifi Hotspot را انتخاب کنید. در این قسمت باید USB tethering را فعال کنید.
با این روش، اینترنت ویندوز شما به صورت خودکار به گوشی وصل میشود.
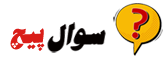

-